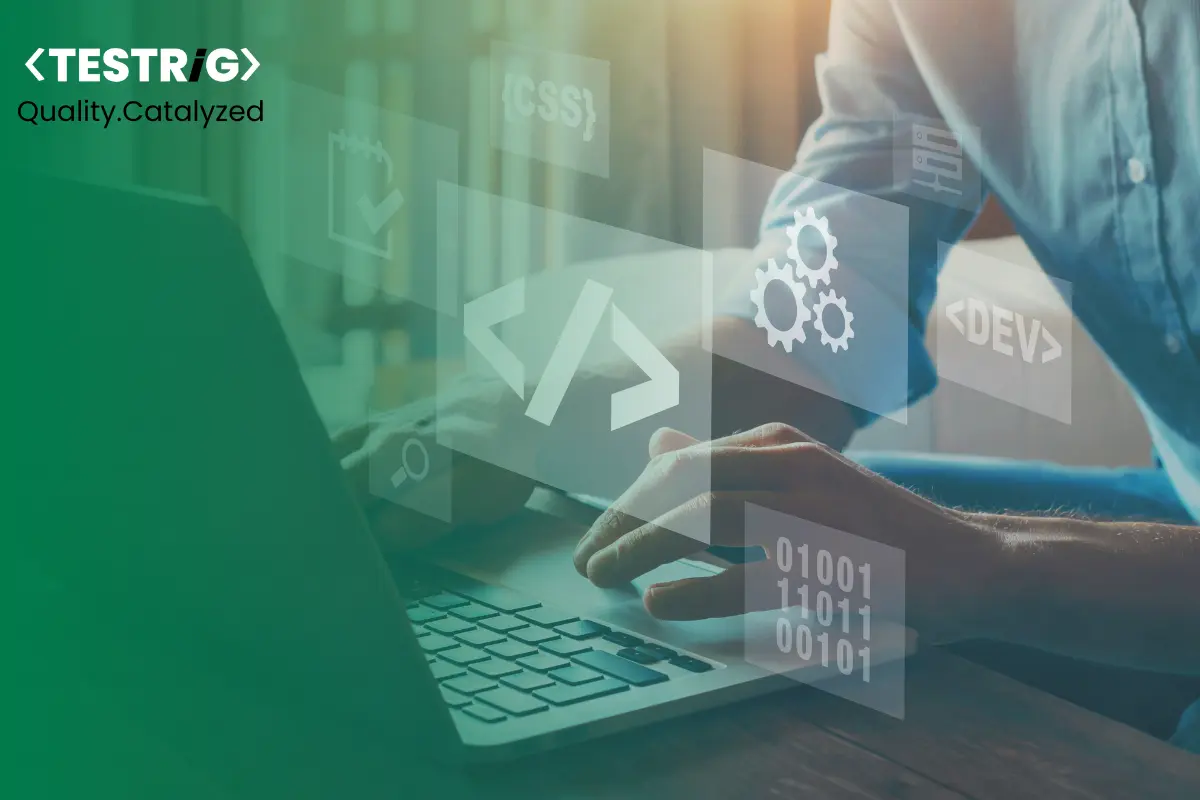
Jira, a renowned project management and issue tracking tool, plays a pivotal role in helping teams effectively manage projects, track issues, and collaborate efficiently. With its wide range of features and functionalities, Jira has become a go-to solution for organizations across various industries. Incorporating keyboard shortcuts into your Jira workflow empowers you to work more efficiently, save time, and focus on high-value tasks. By mastering Jira Shortcut Keys, you can unlock the full potential of its features, improving your productivity and overall project management experience.
key Advantages of Using Jira Shortcut Keys
Using keyboard shortcuts in Jira offers several benefits that can greatly enhance productivity. Here are the key advantages
Speed and Efficiency:
1- Keyboard shortcuts allow you to perform tasks in Jira without the need for excessive mouse movements or navigating through menus, saving you valuable time.
2- With a simple key combination, you can swiftly navigate between different sections of Jira, open issues, create new ones, and perform common actions, eliminating the need for repetitive actions and reducing workflow interruptions.
Streamlined Workflow
1- Keyboard shortcuts provide a streamlined workflow by enabling quick access to frequently used functions in Jira.
2-You can seamlessly switch between different views, boards, and screens, enabling faster issue tracking, project management, and collaboration.
3-By eliminating the need to manually locate and click on specific buttons or links, keyboard shortcuts allow you to stay focused and maintain a smooth workflow.
Reduced Cognitive Load:
1-Memorizing and using keyboard shortcuts reduces cognitive load by automating repetitive tasks and reducing the number of decision points in your workflow.
2-Instead of spending time searching for specific functions or buttons, you can rely on muscle memory to execute actions efficiently, enhancing concentration and reducing mental fatigue.
Increased Accuracy:
1- Keyboard shortcuts provide precise control over actions in Jira, reducing the risk of accidental clicks or errors that may occur when relying solely on mouse interactions.
2- By executing actions directly through shortcuts, you can ensure accuracy in selecting and performing specific tasks, such as transitioning issues or adding comments.
Customizability:
1- Jira allows users to customize or create their own keyboard shortcuts, tailoring the shortcuts to their specific needs and preferences.
2- By mapping frequently used functions or personalized actions to shortcuts, you can further optimize your workflow and boost productivity based on your unique requirements.
Top Essential Jira Shortcut Keys
Global Shortcuts
1- Go To Dashboard: Press “G+D” to quickly navigate to the Jira dashboard, allowing you to get an overview of your projects and activities.
2- Form Submit: Press “Ctrl/Cmd + Alt + S” to submit a form, such as when creating or editing an issue, ensuring your changes are saved promptly.
3- Switch between Projects: Press “G + P” to swiftly switch between different Jira projects, allowing you to seamlessly manage multiple projects.
4- Open the Jira Command Center: Press “.” (period) to open the Jira command center, providing a quick access point to perform various actions without leaving your current page.
5- Create an Issue: Press “C” to create a new issue swiftly, enabling you to capture and log tasks or problems efficiently.
6- Administration Quick Search: Press “.” (period) twice to open the Administration Quick Search. This shortcut allows you to quickly search for and access specific administrative settings and configurations within Jira.
7- Browse to a Project: Use the “G + P” shortcut to browse to a specific project in Jira. This enables you to switch between projects effortlessly and access project-related information, issues, and boards without the need for manual navigation.
8- Find Issues: Press “G + I” to swiftly navigate to the search box and find specific issues based on keywords, filters, or JQL. This keyboard shortcut streamlines the process of locating and tracking relevant issues in Jira.
9- Quick Search: Press “/” to instantly access the Quick Search feature in Jira. This shortcut allows you to search for issues, projects, users, and more directly from any page, facilitating quick information retrieval.
10- Quick Operations: Use the “.” (period) key to open the Quick Operations dialog. This shortcut provides a menu of commonly used operations, such as creating an issue, assigning an issue, transitioning an issue, and more, allowing you to perform actions swiftly without leaving your current page.
11- Open Shortcut Help: Press “?” to open the Shortcut Help dialog, which displays a list of available keyboard shortcuts in Jira. This handy reference allows you to explore and learn additional shortcuts that can further enhance your productivity.
12- Open Plans Shortcut Help: Press “?” twice to open the Plans Shortcut Help dialog. This shortcut specifically provides a list of keyboard shortcuts for the Plans view in Jira, allowing you to efficiently navigate and manage your project plans.
13- Go to the View Plans Page: Press “G + G” to navigate to the View Plans page in Jira. This shortcut provides quick access to your project plans, enabling you to monitor progress, make adjustments, and effectively manage your projects.
14- Submit a Description or Comment: When creating or editing an issue, press “Ctrl/Cmd + Enter” to submit a description or comment. This shortcut saves you from manually clicking the submit button and ensures that your input is saved promptly.
Read also: Jira A Guide To Use most Popular Test Case Management Tool
Issue Actions
1- Edit an Issue: Press “E” to instantly access the edit screen of an issue, enabling you to make necessary modifications or updates without navigating through menus.
2- Assign an Issue: Press “A” to assign an issue to a specific team member, facilitating task delegation and efficient collaboration.
3- Edit Issue Labels: Press “L” to edit issue labels, providing a quick way to modify or update the labels associated with an issue.
4- Comment on an Issue: Press “M” to add a comment to an issue, facilitating effective communication and collaboration with team members.
Navigating Issues
1- View Issue: Press “O” to view the details of an issue, allowing you to access relevant information and track its progress.
2- Search for Issues: Press “G + I” to quickly navigate to the search box, enabling you to find specific issues based on your search criteria.
3- Move between Issues: Press “J” to move to the next issue in the list, and “K” to move to the previous issue, enabling efficient navigation through your issue queue.
4- Change an Issue’s Status: Press “S” to change an issue’s status, allowing you to update and track the progress of an issue easily.
5- Add a Label to an Issue: Press “I” to add a label to an issue, enabling better categorization and organization of your issues.
6- Toggle Issue Fullscreen: Press “F” to toggle the fullscreen view of an issue. This shortcut expands the issue details section, providing a larger and more focused view for better readability and analysis.
7- Next Issue: Press “N” to move to the next issue in the list. This shortcut allows you to quickly navigate through a list of issues, saving time and improving efficiency in issue tracking.
8- Previous Issue: Press “P” to move to the previous issue in the list. This keyboard shortcut enables you to easily backtrack and review previously viewed issues without the need for manual scrolling.
10- Dock/Undock the Filters Panel: Use “D” to dock or undock the Filters panel in Jira. This shortcut allows you to toggle the visibility of the Filters panel, giving you more screen real estate and a customizable workspace.
11- Next Activity: Press “]” to move to the next activity in Jira. This shortcut is particularly useful for tracking project updates, comments, and other activities related to the issues you are working on.
12- Previous Activity: Press “[” to move to the previous activity in Jira. This shortcut lets you quickly review and navigate through the history of activities associated with the issues, ensuring you stay up to date.
13- Focus Search Field: Press “/” to focus on the search field in Jira. This keyboard shortcut allows you to immediately start entering search queries or filters without the need to manually click on the search bar.
14- Select Issue Detail View: Press “V” to select the issue detail view in Jira. This shortcut switches the view to display the detailed information and attributes of a selected issue, helping you analyze and work with the issue’s specific details.
15- Select List View: Press “L” to select the list view in Jira. This shortcut switches the view to display a list of issues, providing an overview of multiple issues at once for efficient scanning and management.
Conclusion
Utilizing keyboard shortcuts in Jira offers numerous benefits, including increased speed, streamlined workflow, reduced cognitive load, and enhanced accuracy. By mastering these shortcuts, you can navigate Jira with ease, perform actions quickly, and optimize your project management processes. Take the time to learn and incorporate these shortcuts into your workflow to boost your productivity and achieve better results in Jira.
Looking to optimize your use of different test management tools? Seek guidance from our experienced QA experts who can provide effective strategies and valuable insights. Learn how to leverage the full potential of these tools, enhance collaboration, and achieve superior testing outcomes. Connect with our experts today to unlock the true potential of test management tools


